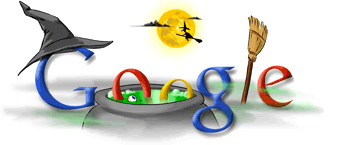MICROSOFT EXCEL
- cPERANGKAT LUNAK MICROSOFT EXCEL
- Kegunaan Program Microsoft Excel
Microsoft Excel 2000 merupakan salah satu program aplikasi pengolah angka atau sering disebut lembar kerja elektronik (electronic spreadsheet) di bawah sistem operasi Windows. Windows merupakan sebuah sistem aplikasi yang di dalamnya bekerja berbagai program di bawah koordinasi satu sistem yaitu Microsoft Windows.
Sebagai salah satu program aplikasi yang canggih dan popular, Microsoft Excel dengan mudah dapat digunakan untuk membuat berbagai bentuk lembar kerja, melakukan perhitungan, mengolah data, menganalisis data, mempresentasikan data, membuat grafik, serta membuat laporan data.
- Menjalankan Program Microsoft Excel
Agar dapat menjalankan Microsoft Excel 2000 maka dibutuhkan konfigurasi perangkat keras komputer, minimal sebagai berikut:
ü Processor 486
ü Memori RAM 8 MB
ü Monitor VGA atau SVGA
ü Floppy Disk Drive 3.5
ü Keyboard, mouse
Untuk menjalankan program Excel maka Anda dapat mengikuti langkah-langkah berikut.
ü Pastikan bahwa semua perlengkapan komputer Anda sudah siap
ü Kosongkan Floppy Disk drive Anda
ü Nyalakan komputer dengan menekan tombol Power
ü Tunggu sejenak hingga komputer selesai melakukan booting, selanjutnya komputer akan menampilkan desktop.
ü Setelah desktop muncul, arahkan mouse Anda ke menu Start, kemudian pilih program Microsoft Excel seperti tampilan berikut ini lalu klik atau tekan Enter.
ü Tunggulah sejenak saat komputer sedang melakukan proses hingga muncul lembar kerja (worksheet)
ü Lembar kerja Microsoft Excel terdiri atas sejumlah kolom dan baris. Kolom dimulai dari A,B,C,D, hingga kolom IV (256 kolom). Baris dimulai dari 1 hingga 65536 baris. Perpotongan antara baris dan kolom dinamakan sel.
ü Memindahkan Penunjuk Kursor
a. Anak panah kanan : Satu sel/huruf ke kanan
b. Anak panah kiri : Satu sel/huruf ke kiri
c. Anak panah atas : Satu baris ke atas
d. Anak panah bawah : Satu baris ke bawah
e. Page Up/ Page Down : Satu layar ke atas/ ke bawah
f. End+panah kanan : Ke kolom terakhir yang berisi data
g. End+panah kiri : Ke kolom pertama yang berisi data
h. End+panah bawah : Ke baris terakhir yang berisi data
i. End+panah atas : Ke baris pertama yang berisi data
j. Ctrl+Home/ Home : Ke awal lembar kerja
k. Ctrl+End : Ke sel perpotongan baris dan kolom yang berisi data
l. F5 atau pilih Go To : Ke sel tertentu dengan cepat
- Menu Program Microsoft Excel
Microsoft Excel memiliki dua menu, yakni menu tunjuk dan menu toolbar. Yang termasuk menu tunjuk adalah File, Edit, Insert, Format, Tools, Table, Window, Help. Menu toolbar adalah menu yang disajikan dalam bentuk ikon-ikon (lambang-lambang). Untuk menggunakannya, Anda tinggal mengklik langsung ikon yang bersangkutan.
- OPERASI LEMBAR KERJA
- Membuat dan Menyimpan Lembar Kerja
- Membuat Lembar Kerja
Untuk membuat lembar kerja pada Microsoft Excel perhatikan dan ikuti langkah-langkah berikut ini.
Tikkan datanya (teks/angka/formula) kemudian tekan Enter
Sel A1 : Daftar Pemesanan Buku
Sel A2 : Tahun Pelajaran 2001/2002
Sel A4 : No.
Sel B4 : Jenis Buku
.... dan seterusnya
- Menyimpan Lembar Kerja
Setelah Anda membuat lembar kerja kemudian ingin menyimpannya maka ikutilah langkah-langkah penyimpanan berikut ini.
1) Klik menu file, save.
2) Tikkan nama file untuk lembar kerja, misal: praktik
3) Klik save
- Membuka Lembar Kerja
Suatu saat Anda ingin membuka lembar kerja (file) yang pernah Anda buat sebelumnya. Untuk membuka lembar kerja (file), ikutilah langkah-langkah berikut.
1) Klik menu File, Open atau klik ikon
2) Setelah ditampilkan menu Open, tik atau klik nama file yang akan dipanggil, misal: DATA
3) Klik Open atau Enter
- Menggunakan Range
a. Membuat Data Series
Data series adalah data yang terbuat dan tersusun secara teratur. Misalnya akan membuat nomor 1 sampai dengan 25 pada kolom A, maka caranya adalah sebagai berikut.
1) Tik angka 1 di sel A1 dan angka 2 di sel A2, kemudian lakukan blok dari A1 sampai A2.
2) Tempatkan kursor di sudut kanan bawah sel A2.
3) Lakukan drag hingga sel A25, kemudian lepaskan mouse.
Perlu diingat bahwa dalam membuat data series tidak hanya untuk angka saja, melainkan bisa nama hari atau nama bulan baik secara berurutan atau menggunakan interval (jarak) tertentu. Contoh: 1 dan 3 atau Jan dan Mar. Begitulah seterusnya.
b. Menyalin Isi Sel
Menyalin adalah menggandakan atau memperbanyak isi lembar kerja. Langkah-langkahnya adalah sebagai berikut:
1) Bloklah data yang akan dikopi
2) Klik menu Edit, Copy (Ctrl+C)
3) Pindahkan kursor atau klik sel yang dituju
4) Klik menu Edit, Paste (Ctrl+V)
c. Memindahkan Isi Sel
1) Kursor berada pada sel yang akan dipindahkan
2) Klik menu Edit, Cut (Ctrl+X)
3) Pindahkan kursor, atau klik sel yang akan dituju
4) Klik menu Edit, Paste (Ctrl+V)
- Operasi kolom dan Baris
Pada saat Anda membuat lembar kerja sepertinya seluruhnya sudah sempurna, namun ternyata ada data untuk satu kolom dan satu baris bahkan lebih yang harus disisipkan. Anda dapat menyisipkan kolom maupun baris kosong guna menysisipkan data yang baru.
a. Menyisipkan Kolom
1) Tempatkan kursor pada kolom yang akan disisipi
2) Klik menu Insert, Column
b. Menysisipkan Baris
1) Tempatkan kursor pada kolom yang akan disisipi
2) Klik menu Insert, Rows
- Memformat Sel
Format cells artinya menampilkan isi sel atau lembar kerja dari bentuk asli ke bentuk yang lain sesuai dengan format (tampilan) yang digunakannya. Untuk memformat isi sel lembar kerja adalah dengan mengklik menu Format, Cells atau langsung Ctrl+1, maka selanjutnya Anda dapt memilih menu Number, Alignment, Font, Font, Border, Patterns, dan Protection.
- Menggabungkan Sel
Pembuatan laporan (tabel) pada umumnya terdiri dari beberapa kolom dan di atasnya diberi judul laporan. Agar judul suatu laporan yang dibuat menggunakan MS-excel dapat berada di tengah-tengah antara batas kiri tabel dan kanan tabel maka kita dapat memanfaatkan perintah penggabungan sel (Merge and Centre)
a. Tempatkan kursor pada sel A1
b. Lakukan blok dari sel A1 hingga ujung
c. Klik ikon Merge and centre maka akan diperoleh hasil seperti berikut
- MEMBUAT LEMBAR KERJA DENGAN MEMASUKKAN FORMULA, GRAFIK, DAN GAMBAR
Pembuatan lembar kerja (worksheet) pada Microsoft Excel dapat melibatkan banyak fungsi antara lain fungsi matematika, statistika, tanggal dan waktu, logika, grafik, serta database
a. Memasukkan Formula
Microsoft Excel sering digunakan untuk membuat lembar kerja yang banyak menggunakan perhitungan maupun pengujian isi suatu sel lembar kerja. Dalam melakukan perhitungan maupun pengujian tersebut, rumus yang banyak dipakai adalah rumus matematika, rumus statistika, dan operator logika.
Beberapa operator matematika yang sering digunakan untuk melakukan perhitungan, antara lain.
1. + (plus) = penjumlahan
2. – (minus) = pengurangan
3. * (kali) = perkalian
4. / (bagi) = pembagian
5. ^ (pangkat) = pemnagkatan
Perlu diingat, untuk menggunakan fungsi Excel, Anda harus terlebih dahulu mengawalinya dengan menekan tanda sama dengan (=)
b. Menggunakan Alamat Relatif dan Absolut
1. Alamat sel relatif
Adalah alamat sel yang berisikan rumus, yakni data di dalam suatu sel yang diperoleh dengan memasukkan rumus. Data formula bila dilihat pada worksheet akan tampak berupa Angka, tetapi apabila dilihat pada formula bar yang terlihat adalah rumusnya.
2. Alamat Sel Absolut
Yang dimaksud dengan alamat sel absolut adalah alamat sel lembar kerja yang bersifat tetap. Bila dilakukan pengopian atau pemindahan lembar kerja maka sel itu tidak akan bergeser (tetap pada tempatnya).
c. Fungsi Statistika
Ada beberapa fungsi statistika yang sering digunakan pada saat bekerja dengan Microsoft excel. Fungsi-fungsi tersebut antara lain:
1. =SUM(range) = Menjumlahkan data dalam range
2. =AVERAGE(range) = Mencari data rata-rata dalam range
3. =MAX(range) = Mencari data tertinggi dalam range
4. =MIN(range) = Mencari data terendah dalam range
5. =VAR(range) = Mencari nilai variance dalam range
6. =STDEV(range) = Mencari standar deviasi dalam range
7. =COUNT(range) = Mencari banyaknya data dalam range
d. Menggunakan Fungsi Tanggal dan Waktu
Banyak sekali manfaat yang dapat diambil dalam menggunakan aplikasi tanggal dan waktu, antara lain dapat digunakan untuk menghitung umur, lamanya pinjaman, dan mencari selisih hari.
1. Fungsi =DATE
Fungsi ini digunakan untuk menampilkan angka seri dari suatu data tanggal. Bentuk umum pemasukan data tanggal adalah sebagai berikut
=DATE(Tahun, Bulan,Tanggal)
Contoh:
Untuk menuliskan tanggal 17 Juli 1967, caranya adalah : =DATE(67,07,17) atau ditik langsung: 17-Jul-67
· Fungsi =DAY
Digunakan untuk menampilkan angka tanggal dalam bulan
· Fungsi =MONTH
Digunakan untuk menampilkan angka bulan dalam data tanggal
· Fungsi =YEAR
Digunakan untuk menampilkan angka tahun dalam data tanggal
· Fungsi =WEEKDAY
Digunakan untuk menampilkan angka hari dalam satu minggu (pekan).
2. Fungsi =TIME
Fungsi ini digunakan untuk melakukan perhitungan waktu yang diwakili dengan angka. Bentuk umum dari fungsi =TIME adalah:
=TIME(Jam,Menit,Detik)
i.
e. Menggunakan Fungsi Logika
Microsoft Excel memiliki banyak fungsi logika dalam mengelola lembar kerja. Selain itu, Microsoft Excel juga menyediakan beberapa operator operasi relasi, yaitu:
· = : sama dengan
· < : lebih kecil daripada
· > : lebih besar daripada
· <= : lebih kecil atau sama dengan
· >= : lebih besar atau sama dengan
· <> : tidak sama dengan
1. Fungsi =IF
Fungsi ini digunakan untuk mengetahui kebenaran isi sel lembar kerja. Bentuk umum dari fungsi =IF adalah:
=IF(Ekspresi logika, Pilihan1, Pilihan2)
2. Fungsi =AND
Fungsi ini digunakan untuk menguji kebenaran persyaratan semua isi sel lembar kerja. Bentuk umum dari fungsi =AND adalah:
=AND(Ekspresi logika, Jawaban1, Jawaban2)
3. Fungsi =OR
Fungsi ini digunakan untuk menguji kebenaran salah satu persyaratan isi sel lembar kerja. Bentuk umum dari fungsi =OR adalah:
=OR(Ekspresi logika, Pilihan1, Pilihan2)
f. Fungsi Teks
Teks adalah data yang berjenis label(karakter atau huruf). Microsoft Excel banyak mempunyai fungsi yang berhubungan dengan data label, seperti: Left, Mid, Right, Upper, dan Lower.
1. Fungsi =LEFT(String,n)
Untuk mengambil karakter dari sebelah kiri pada string. N menunjukkan jumlah karakter yang diambil.
Contoh:
=LEFT(“Komputer”,5) Enter, hasilnya : Kompu
2. Fungsi =RIGHT(String,n)
Untuk menambil karakter dari sebelah kanan pada string. N menunjukkan jumlah karakter yang diambil.
Contoh:
=RIGHT(“Komputer”,4) Enter, hasilnya : uter
3. Fungsi =MID(String,n1,n2)
Untuk mengambil karakter di tengah pada string yang dimulai dari n1 sebanyak n2.
Contoh:
=MID(“Komputer”,4,3) Enter, hasilnya : put
g. Fungsi Pembacaan Tabel
Microsoft Excel memiliki fasilitas pembacaan tabel. Tabel disini berfungsi untuk memandu pengsisian lembar kerja. Beberapa fungsi pembacaan tabel, antara lain: CHOOSE, HLOOKUP, VLOOKUP, INDEX, OFFSET.
1. Fungsi =VLOOKUP
Fungsi ini digunakan untuk membaca tabel data yang disusun secara tegak lurus (vertikal). Bentuk umum dari fungsi =VLOOKUP adalah sebagai berikut.
=VLOOKUP(Sel Kunci, Range Tabel, Offset Kolom)
2. Fungsi =HLOOKUP
Fungsi ini digunakan untuk membaca tabel data yang disusun horizontal. Adapun bentuk umumnya:
=HLOOKUP(Sel Kunci, Range Tabel, Offset Baris)
h. Grafik